One thing that I have noticed is that people who typically are new to the mac tend to heavily rely on a mouse. I bet that this is because the mouse is the simplest method to interact with the computer as it does not take memorization and practice.
I think that it is interesting that people have gotten so mouse-centric as it wasn't just 15 years or so ago that all users were keyboard-centric. My question is, "Why can't we all just get along?" Seriously, why not both? They both have their strengths and weaknesses. So, for all of you mousers, here is a list of five of my most used and favorite mac key commands (Let's just assume that you are running OS 10.4 or higher).
1. The application Switcher

Exposé, a topic which covered in my most recent post is great, but you can also switch between apps in another way. Try the application switcher:
a. ⌘ + tab. Do not let go of the ⌘ key.
b. An overlay will pop up that allows you to see every running application. Continue to hit the tab key while holding down the ⌘ key to cycle thru all the application.
c. Shift + ⌘ + tab cycles thru them backwards.
d. Releasing the ⌘ key will change to the application you have selected and the overlay will disappear.
You can even select the item with the mouse as long as you are holding down the ⌘ key. You can also use this command like you would the dock. Just invoke it while dragging a document and drop the document onto the application with which you want to open it. Not sure how useful that is, but you can do it!
2. Spotlight.
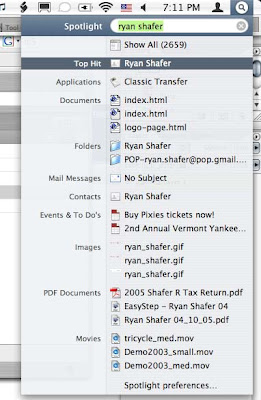
This bad boy is an amazing improvement to everyday workflow. Basically, this is Google for your personal computer. Let's try it out:
a. Hit ⌘ + SPACEBAR
b. Type in anything that you want to find
c. In the upper right hand corner, you will see a list of items that Spotlight has found. Navigate to the item by using the arrow keys or use ⌘+ arrow key to move thru the groups of items, such as documents, folders, etc.
d. Once you have found your item, hit the enter to open it.
Simple Huh? Plus you did all of this with out moving you hands away from the keyboard. If you get a large number of results, hit the "Show All" and drill even deeper. I will go into Spotlight in a later article.
3. Did you know you can define or do a thesaurus lookup on almost any word on the computer?
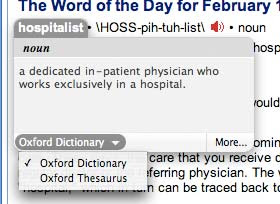
Try this:
a. Open Safari and go to any web page.
b. Select any word you would like to define and place your mouse cursor over it.
c. Hit ctrl + ⌘ + d.
This handy little trick works In Safari, Mail, TextEdit, pretty much any app that takes advantage of apple's framework. It is usually the same apps that will tell you that words are misspelled by putting the red dotted line under it. Unfortunately, not all apps on the mac do this. I am looking at you FireFox!
4. Screen grab.
I used this handy key command for all the screen shots you see here. Apple has given each one of us a tool called Grab loacted in the utilities folder within the applications folder. It works great, but to be honest why bother when it is built right in to the system.
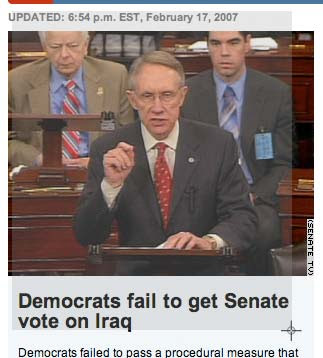
a. Hit shift + ctrl + ⌘ + 4
b. Your mouse will turn into cross hairs. Drag the area that you want to capture.
c. Once you have let go of the mouse, it copies the selection. You can then paste it into Photoshop, Mail, Word, whatever.
Other commands with in this same vein are:
shift + ⌘ + 3 : take a screenshot of your whole screen and saves to your desktop.
shift + ctrl + ⌘ + 3 : take a screenshot of your whole screen and copies it so you can then paste it.
shift + ⌘ + 4 : turns mouse cursor into cross hairs to take a screenshot of a selected area and saves to your desktop.
All screenshots that are saved to your desktop will be saved as a PNG and be titled Picture 1, 2, 3...
5. A few commands to navigate thru the Finder (your desktop) a bit faster:
⌘ + n : new finder (file explorer) window ( You can set the default location of all new finder windows in the Finder preference setting)
shift + ⌘ + a : new finder window that takes you directly to the applications folder.
shift + ⌘ + u : new finder window that takes you directly to the utilities folder.
shift + ⌘ + n : new folder in current location in Finder.
⌘ + e : Select any external disk (cd, dvd, hard drive), hit the command, and disk will eject or unmount.
You can navigate the entire finder using your arrow keys. In Icon view, up, down, left, right can move thru the grid of icons. In list view and column view up & down move up and down the list, but left and right drill in and out of folders. For all views, ⌘ + down arrow drills into the folders and ⌘ + up arrow drills out of folders and ⌘ + down arrow on a selected file will open that file.
There are tons more commands than this and I could go on and on. My main point with this article is that you can control the Mac without ever touching the mouse, you just have to try some of these commands out, find what is useful to you and then remember to use them the next time you reach for your mouse. If used habitually, I think you will find that these commands can save tons of time.
No comments:
Post a Comment